オリンパスの魅力でもある豊富なアートフィルター効果。今回は『ジオラマ』の使い方や特徴などをご紹介します。
いつものように素人目線で、ゆるーく解説です。
アートフィルター『ジオラマ』
ジオラマとは、彩度を上げ、上下(Ⅱは左右)を帯状に強制的にボカすことができるアートフィルターです。
その名の通り、まるでミニチュア模型を撮影したような写真が撮影できますし、それ以外にも様々な表現ができる面白いフィルターです。

少し見下ろす形で遠景を撮影すると箱庭チックに。この写真はちょっと低いですね…。もう少し高い角度から撮影したほうがそれっぽく見えます。
なお他メーカーのカメラで同様の効果を『トイフォト』『トイカメラ』と表現する場合がありますが、オリンパスのアートフィルターで『トイフォト』は別の効果になりますのでご注意を。
ジオラマⅠとⅡの違い
ジオラマにはⅠとⅡがあり、ボケる位置が『Ⅰは上下』『Ⅱは左右』になります。
変更方法はメニューから
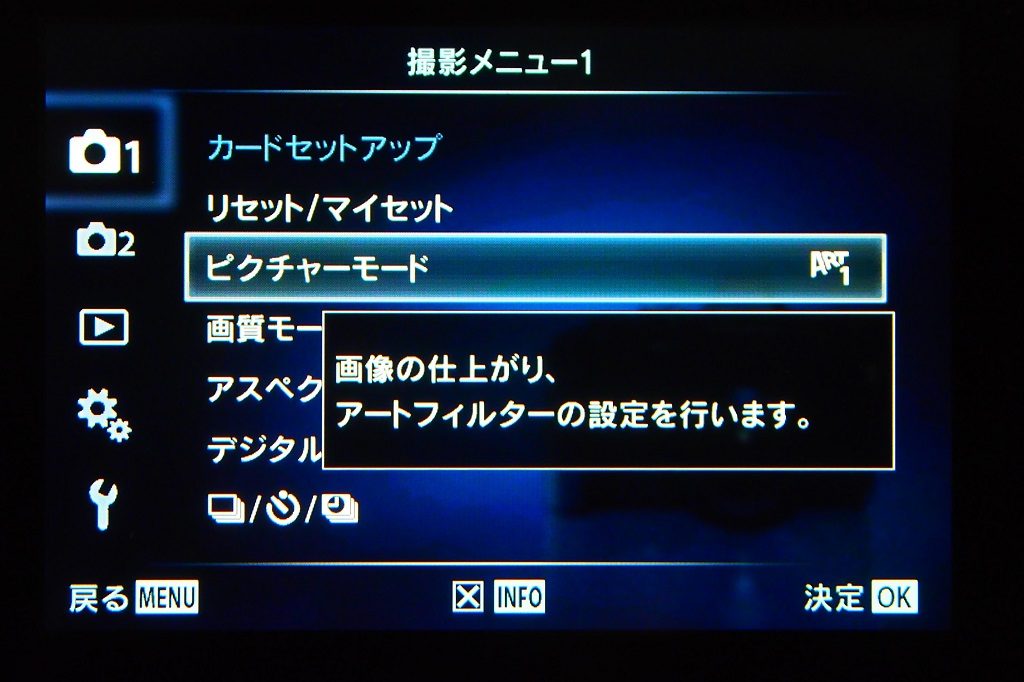
『撮影メニュー1』⇒『ピクチャーモード』⇒『ジオラマ』⇒『タイプ選択』になります。
ボケかたや彩度など、効果は全く変わりません。ピントを合わせた位置の上下がボケるか、左右がボケるかだけの違いです。

これがジオラマⅡで撮影したもの。中心の縦ラインを強調するような表現がしたい時に役立ちます。
同じ場所でジオラマⅠとジオラマⅡで撮影し、違いを比べてみましょう。

こちらがジオラマⅠ。ピントはお堂の壁に合わせているので、屋根から上と石畳から下が横長にボケました。
では次に同じ場所でジオラマⅡを使用してみます。

さきほどとの違いがわかりますか?ピントは同じ位置に合わせています。中心縦ラインの屋根や石畳はボケず、左右の樹木がボケました。
同じ被写体でも何をどう見せたいのかによって、ⅠとⅡを使い分けると良いと思います。
ただし強制的にボケさせるため、構図や被写体によっては『とても不自然にピンボケしている』という印象になってしまう場合もあるので注意しましょう。
その他の作例

こちらは海に浮かぶ島をジオラマⅠで撮影したもの。作り物のような島の質感が面白いです。
ミニチュア模型的な可愛らしさのある写真を撮りたい場合、つい高台から町並みや建造物ばかり撮ってしまいがちですが…このように自然風景でも十分にそういった雰囲気を出すことはできます。

これはピントを中央ではなく、やや下。蓋状の石の角にピントを合わせています。
ジオラマのアートフィルターは『写真全体で見て、上下の何割か』がボケるのではなく『ピントを合わせた位置(AFターゲットで指定した位置)の上下』がボケますので、このようにAFターゲットで指定する事でボケる範囲を調整する事ができます。
ただし…あまりにも隅っこにボケの中心を置く事はできず、やや中央よりの位置で指定しないとピントが合いません(笑)
ジオラマの使い方
オリンパス・アートルターまとめ
ジオラマは独特の雰囲気が簡単に作れるため、非常に面白いアートフィルターです。
ゆるーくまとめると…
・上下もしくは左右に強制的にボケを作りたい
・独特の雰囲気で被写体を強調したい
…といった感じになります。
ただしレンズによる自然なボケではありませんので、場合によってはひどく不自然な表現になってしまう事に注意が必要です。
機種によってジオラマが使用できない場合、または写真撮影後にアートフィルター効果を使用したい場合、PCであれば『Olympus Workspace』(旧Olympus Viewer 3)、スマホであればアプリ『SWEET PHOTO』を使用して編集する事ができます。
PC編集ソフト:『Olympus Workspace』
注)PCで編集する場合はRAWで撮影する必要あり
スマホアプリ:OLYMPUS『SWEET PHOTO』
多くのアートフィルターのように色味を変える事もありませんので、どんどん撮影してあなたなりのジオラマの使い方を見つけてみるのも面白いと思います。





![ついに出た化け物[150-400mm F4.5 TC1.25x IS PRO]から目が離せない](https://camera.outlaw66.com/wp-content/uploads/2020/12/150-400-150x150.jpg)





